How to Merge to Partitions in Windows 10
Why merge partitions without losing data?
A hard drive has to be initialized and partitioned before it can be used. You may want to merge partitions in the following situations.
-
The HDD or SSD isn't partitioned reasonably. For example, C drive for the operating system is not big enough yet the D drive used for data storing somehow has redundant space. You can move free space form C drive to D drive, or just merge D drive to C drive to get a bigger partition.
-
The hard drive is MBR partition style. On an MBR disk, the maximum primary partitions number is 4. If you want to create a primary partition when there are already 4, you have to either merge partitions to reduce the partition number or convert MBR to GPT without losing data to break the limit.
There are definitely applications or data on one of the partitions. To save the time and effort of reinstalling, it is a wise move to merge partition without data loss.
Merge partitions without formatting with easy steps in Windows 7/8/10/11
Some users may wonder if there is any easier way to merge two partitions without losing data. Fortunately, the answer is yes. AOMEI Partition Assistant Standard, free partition manager, allows you to merge NTFS partitions without losing data within a few clicks. No need to backup and restore before and after the process; no need to delete a partition before resizing.
With the help of its user-friendly interface, even a computer novice can does a great job. Free download to have a try. Below part will take how to merge D and E drive without losing data for example.
1. Install and launch AOMEI Partition Assistant. Right click the D partition and select Merge Partitions.
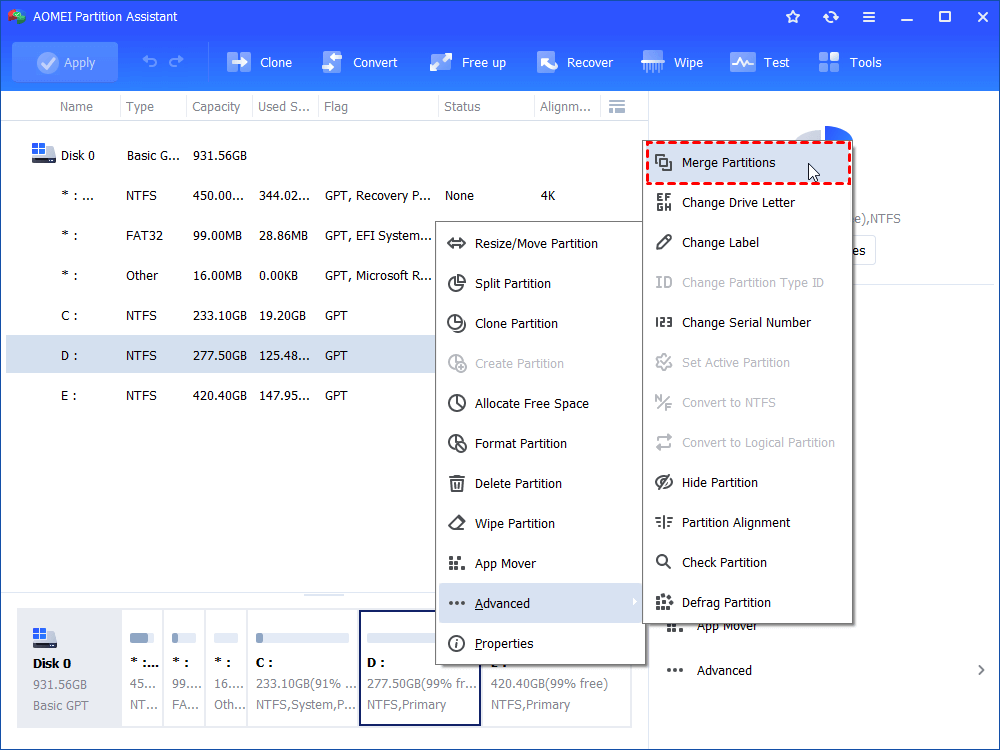
2. Select the partition that needs to be merged (Partition E) and click OK.
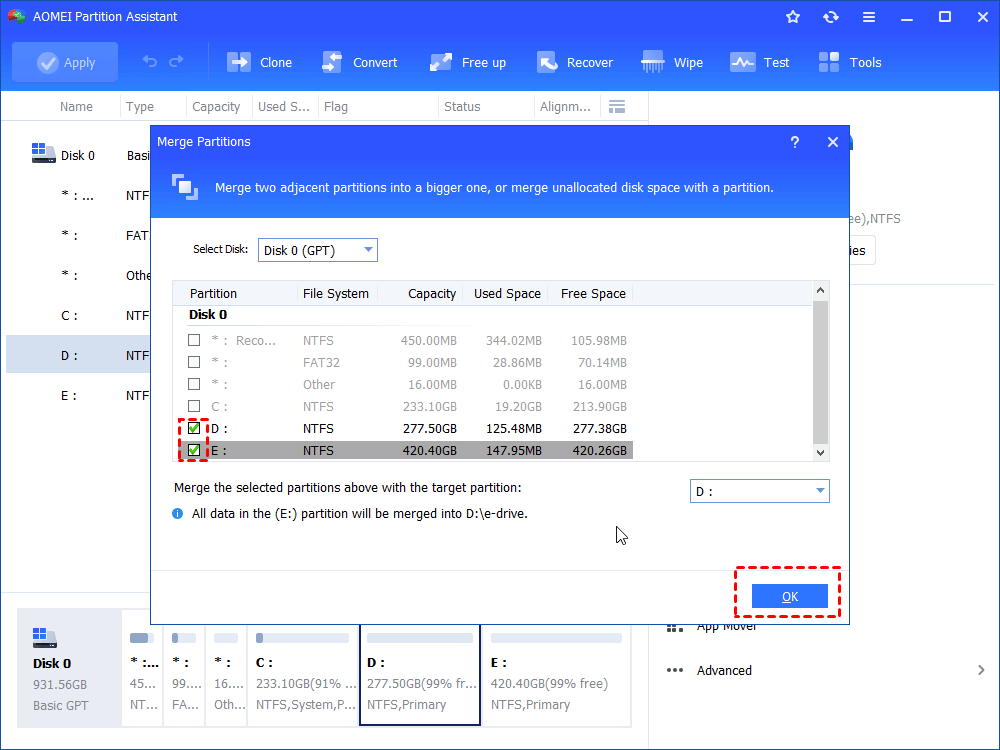
Note: as covered, C drive cannot be merged to other drives. If you choose C partition here, all data on D drive will be stored to C:\d-drive.
3. Preview the result. Click Apply and then Proceedto commit the pending operation. A reboot is required.
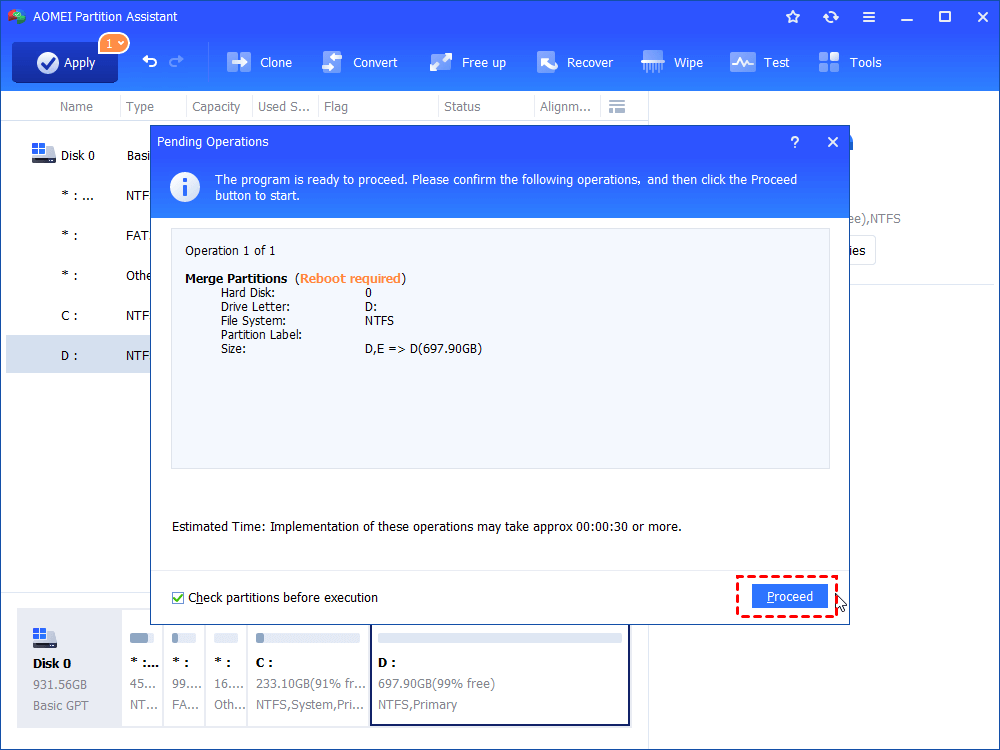
Tips:
-
You can only merge two adjacent partitions of the same physical hard drive. If the two partitions do not contiguous, you can resize one of the partitions a little to generate a small part of unallocated space. And then, use Move Partition to adjust their location.
-
You can merge all unallocated space in the same way. No restrict on unallocated space.
-
AOMEI Partition Assistant Professional allows you to allocate free space from one drive to another directly.
How to merge partitions without losing data using Disk Management?
In Disk Management, you can delete and resize partition to achieve the goal. However, to guarantee data security, you need to perform a partition volume backup or file backup before taking further steps. Next, delete that partition to generate unallocated space. Finally, extend volume to that space. Here come the detailed steps of merging C and D drive as well.
1. Backup or copy files on the D drive to a safe place.
2. Press Win + R to start Run. Type diskmgmt.msc and press Enter to open Disk Management.
3. Right click D drive and select Delete Volume. All data on the partition will be wiped. Click Yes to continue.
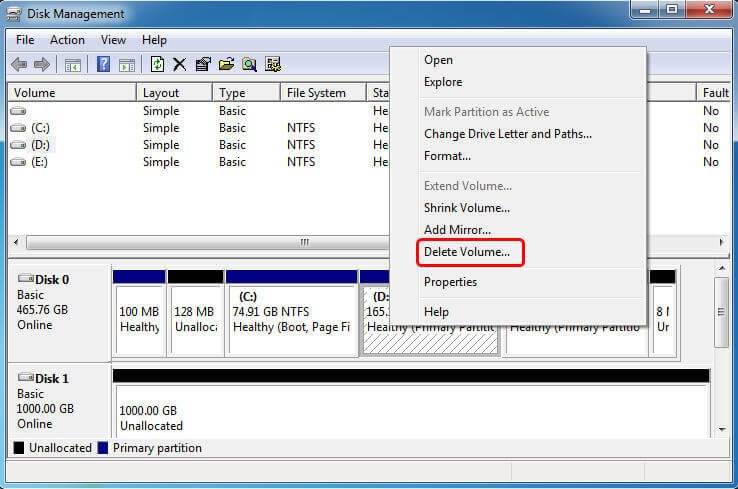
4. You'll get an unallocated space. Right click C drive and select Extend Volume. Follow the wizard to complete extending.
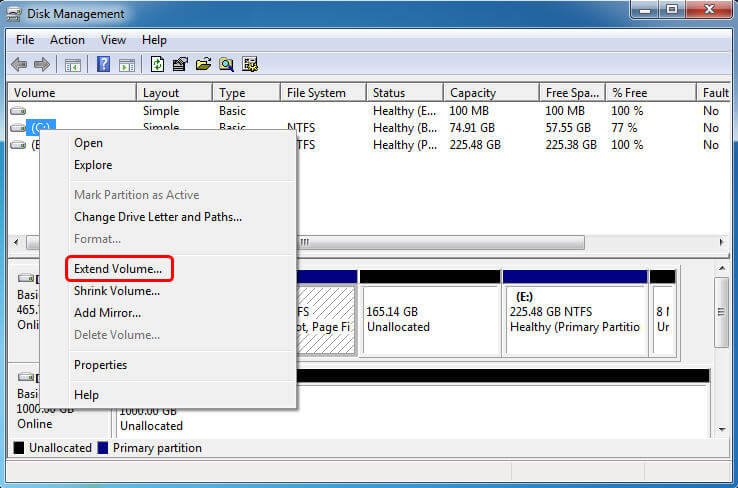
5. The partition is extended. Now, you can restore the files to the C drive.
Note:
-
You can only merge two adjacent partitions on the same physical hard drive.
-
C drive cannot be merged to D drive since it contains operating system.
That is a little roundabout but still helpful. The C drive is enlarged finally and the data on D drive does not lose. The extend operation can also be completed with Diskpart. Click to learn how to extend partition in Diskpart.
Conclusion
Two ways are available when you want to merge partitions without losing data in Windows 7/8/10. As a matter of fact, you can resize partition flexibly in AOMEI Partition Assistant. As a qualified partition manager, you can also perform OS migration and disk copy if the need ever arises.
How to Merge to Partitions in Windows 10
Source: https://www.diskpart.com/articles/merge-partitions-without-losing-data-3889.html